
コンビニプリントご利用ガイド
CLIP STUDIOでコンビニプリントを利用する方法をご覧いただけます。
※本サービスは富士フイルムビジネスイノベーションジャパン株式会社のサービスを利用しています。利用することにより、ネットプリント サービス連携利用規約に同意したことになります。
目次
コンビニプリントとは?
コンビニプリントを利用すると、CLIP STUDIO PAINTで制作した作品を全国のセブン-イレブン店頭のマルチコピー機からプリントアウトできます。
セブン-イレブンでのプリントアウトに必要な料金以外、一切費用はかかりません。
-
いつでも高品質なレーザープリンタでプリントアウト
24時間いつでもデータを送信、最新の富士フイルムビジネスイノベーションジャパン社製マルチコピー機でプリントできます。
-
マンガ作品をきれいにプリントアウト
CLIP STUDIOのコンビニプリント独自の技術により、通常では難しいモアレ防止の設定も適切に行えるため、トーンや繊細な描画をきれいにプリントできます。
-
目的や用途に合わせてプリントアウト
品質を保つために原稿サイズでプリントしたり、用途を決めて用紙サイズに拡大・縮小してプリントしたり、用途や目的に合わせた使い方ができます。
ご利用にあたって
- コンビニプリントは富士フイルムビジネスイノベーションジャパン株式会社のサービスを利用しています。
- データのサイズやご利用環境によって出力できない場合があります。
- パソコンのディスプレイ上で表示されたイメージと実際の出力結果が異なる場合があります。
- 一部地域ではご利用になれません。
料金
| 白黒/カラー | B5、A4、B4サイズ | A3サイズ |
|---|---|---|
| 白黒 | 20 円 | |
| カラー | 60 円 | 100 円 |
※2024年2月1日現在の料金です。
※料金はコンビニでプリント時にお支払いください。プリントアウトを行うまで、料金は一切発生いたしません。
コンビニプリントの使い方
コンビニでプリントアウトするまでの大まかな流れは、以下のとおりです。
- CLIP STUDIO「作品管理」メニューで作品を選ぶ。
- PAINTで各種プリント設定の変更・データ出力をする。
- CLIP STUDIOでデータを送信する。
- 完了メールでプリント予約番号を確認し、コンビニでプリントアウトをする。
プリントする作品を選ぶ
- CLIP STUDIO「作品管理」メニューでプリントしたい作品を選択します。
- Ver.3をご利用の方。
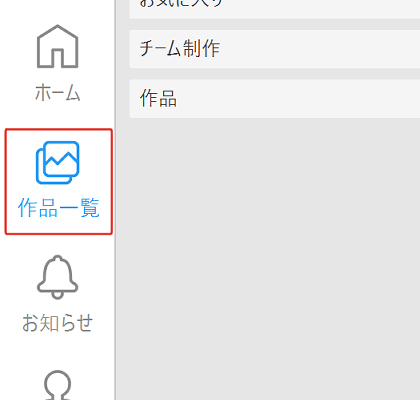
- Ver.1およびVer.2をご利用の方。
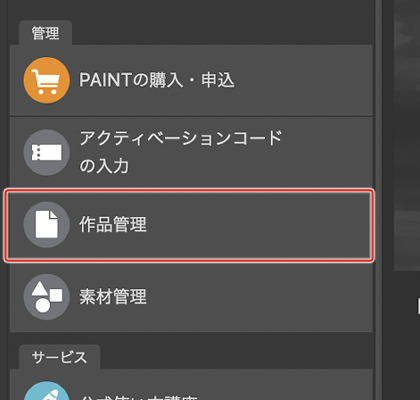
- 「作品の管理」画面が表示されますので、[コンビニでプリントする]ブロックを選択します。
![コンビニでプリントする]ブロックを選択](/clip_site/view/apps/clipstudio/img/print_guide/02.jpg)
- 「コンビニプリント」画面が表示されますので、[コンビニプリントデータを出力]ブロックを選択します。
![[コンビニプリントデータを出力]ブロックを選択](/clip_site/view/apps/clipstudio/img/print_guide/03.jpg) PAINTが起動して「コンビニプリント設定」ダイアログが表示されます。
PAINTが起動して「コンビニプリント設定」ダイアログが表示されます。
PAINTで設定、出力を行う
PAINTの「コンビニプリント設定」ダイアログで必要な設定を行って出力を実行してください。
PAINTのコンビニプリント設定について
用途にあわせて、以下の内容を参考に設定を行ってください。
-
原稿サイズと同じ大きさでプリントしたい場合
用紙サイズ:出力範囲を「トンボの内側まで」で選択する場合は原稿と同じサイズを選択します(製本時と同様の範囲で印刷したい場合の設定です)。出力範囲を「ページ全体」で選択する場合は原稿より大きいサイズを選択します(原稿の複製として印刷したい場合の設定です)。
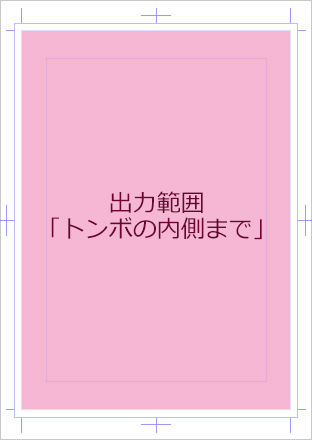
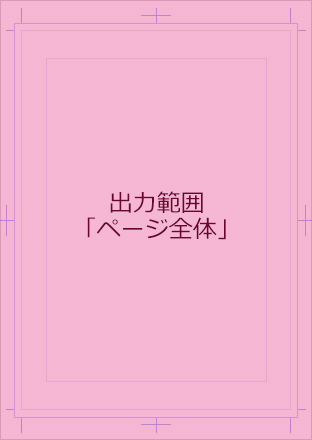
解像度:モノクロ→600 dpi、カラー300 dpiを選択します。
印刷サイズ:「実寸」を選択します。 -
用紙サイズに合わせてプリントしたい場合
用紙サイズ:プリントしたい用紙サイズを選択します。
印刷サイズ:「用紙に合わせて拡縮して出力」を選択します。 -
用紙サイズについて
用紙サイズは、コンビニでのプリントアウト時に変更しないでください。拡大・縮小がされるため、モアレが発生する・描画がきれいに表現されないなど、仕上がりに問題が発生する可能性があります。
-
容量オーバー時の処理について
送信先のサーバには2 MBの容量制限があるため、出力したデータがそれをオーバーした際の処理についての設定です。特にモノクロについて、容量をオーバーした場合は1ページを複数枚に分割する処理が行われるため、分割したくない場合は「Jpeg圧縮で制限容量に収まるまで品質を下げる」を選択してください。できるだけ品質を保ちたい場合は「1ページを複数ファイルに分割する」を選択してください。なお、「Jpeg圧縮で制限容量に収まるまで品質を下げる」 を選択し、出力したページが容量制限(2 MB)を超えてJpegで出力された場合カラーとして印刷されます。
-
カラー→表現色について
モノクロ原稿のはずがカラーで判定されてしまう場合は、以下の点をご確認ください。
- 設定を「最適な色深度を自動判定」で選択した場合は、表現色がカラーのレイヤーが混在していないかご確認ください。
※[レイヤープロパティ]パレットの「表現色」で確認できます。
※[レイヤープロパティ]パレットは[ウィンドウ]メニューより表示Onにできます。 - 設定を「キャンバスの基本表現色に従う」で選択した場合は、キャンバスの基本表現色がカラーになっていないかご確認ください。
※基本表現色は[ページ管理]メニュー[ページ基本設定を変更]または[作品基本設定を変更]から確認できます。
- 設定を「最適な色深度を自動判定」で選択した場合は、表現色がカラーのレイヤーが混在していないかご確認ください。
-
拡大縮小時の処理について
モノクロのマンガ原稿をプリントする場合は「コミック向き」を選択し、ラスタライズを「品質優先」で設定することをおすすめします。
この設定について詳しくは、CLIP STUDIO PAINTユーザーガイド「コンビニプリント設定」もあわせてご覧ください。
出力データを送信する
出力が完了後、CLIP STUDIO「作品」メニューより「コンビニプリント」画面を開きます。
※PAINTのデータ出力完了ダイアログのボタンから、直接表示することができます。
※「作品」メニューからは、1~2と同じ手順で表示することができます。
![[出力したデータをコンビニに送信]ブロックを選択](/clip_site/view/apps/clipstudio/img/print_guide/06.jpg)
[出力したデータをコンビニに送信]ブロックを選択して、データを送信します。
※プリント予約にはしばらく時間がかかる場合があります(最大2分)。
メールを確認する
送信が完了すると、CLIPアカウントの登録メールアドレスに完了通知メールが届きます。
完了通知に掲載されたURLにアクセスすると、印刷概要のプレビュー、画像や印刷の情報が表示されます。
間違いが無いことを確認できたらプリント予約番号を控えます。
以上でコンビニプリントの準備は完了です。
お近くのセブン-イレブン店頭のマルチコピー機で、プリント予約番号を入力してプリントアウトを行ってください。
なお、プリントアウトを行うまで料金は一切発生いたしません。
プリント予約番号について
- 複数ページのPAINT作品をコンビニプリントする場合、プリント予約番号がページ数分発行されるため、同数のメールが送信されます。お手数ですが、あらかじめご了承ください。
- プリント予約番号の有効期限は2日間です。